 ホームページアップロード (ファイルマネージャー編) ユーザー登録後にまずアカウントを有効にしなければなりません。登録するだけではすぐには使えませんが、アカウントを有効にする方法はいたって簡単です。
トップページの左メニューのログインに登録した際に送られてきたメールに記載されているユーザー名とパスワードを入力してログインしてください。ログイン後のページがアカウントを有効にするためのページです。4桁の数字がならんでいますので、それとまったく同じ数字をテキストフィールドに入力してください。入力後確認をクリックするとアカウントが有効になります。
これでファイルのアップロードなどいろいろな作業が管理画面から行うことが出来るようになります。 (以下はサンプルの画像ですので、数字を入力する際は、実際にログインしたときに表示されるものを入力して下さい。)
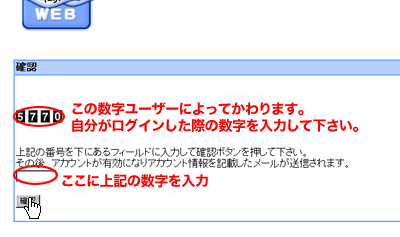 アカウントが有効になると、管理画面上部にファイルマネージャーが表示されますので、クリックします。
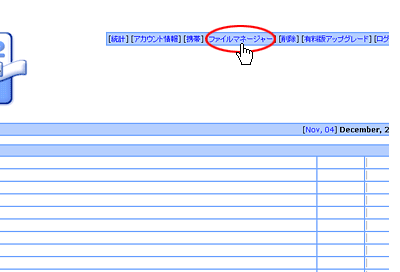 ファイルマネージャーを開くと以下の画面が開きます。初めてファイルマネージャーを使う人であっても1つのフォルダと1つのファイルが必ずあります。iフォルダは携帯専用のフォルダです。携帯用ページを作った場合などはこの中にファイルをアップロードしてください。index.htmlファイルは、これは自分のindex.htmlファイルと置き換えてください。上書きもしくは削除しても問題ありません。 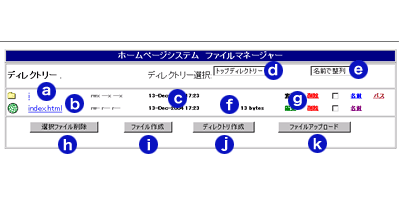 a.ディレクトリ:ファイルを種類別に入れておくフォルダです。
b.ファイル:ページを表示するためのファイルです。
c.時間:最後に更新した日付です。
d.ディレクトリ選択:フォルダ内に移動したい場合に仕様します。
e. 整列:ファイルやフォルダを並べかえることができます。
f.ファイルサイズ:ファイルのサイズを表示します。
g.編集:フォルダの削除・ファイルの編集・名前の変更・パスの設定がおこ
なえます。
h.選択ファイルを削除:複数選択してファイルを削除することができます。
i.ファイルを作成:HTMLエディタを起動してファイルを作成することができ
ます。
j.ディレクトリの作成:ファイルを入れるフォルダを作成することができま
す。
k.ファイルアップロード:ファイルのアップロードを行います。
では実際にファイルをアップロードしてみましょう。ファイルアップロードボタンをクリックすると以下の画面が表示されます。
bの参照ボタンをクリックするとローカル(自分のパソコン内)のファイルを参照することができますので、アップロードしたいファイルを選びます。選択されるとcのリモートファイル名に目的のファイルが表示されます。問題なければdのアップロードボタンをクリックするとファイルがアップロードされます。
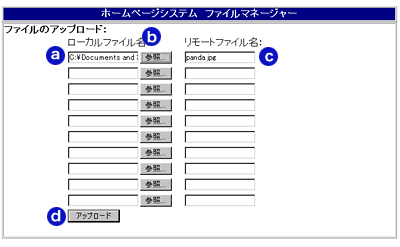 注意事項としてトップページ(index.html)は新規で作ったディレクトリに置かず、必ずトップディレクトリに置いてください。といゆうのは、トップのURLがfc2web.com/ユーザーID/新規に作ったディレクトリ/index.htmlと長くなってしまいます。トップディレクトリにindex.htmlファイルを置きますと、URLはfc2web.com/ユーザーID/だけでトップページにアクセスできるようになっています。またランキング統計をfc2web.com/ユーザーID/のアクセスで集計しておりますのでトップディレクトリ以外にindexファイル置きますとランキング集計ができなくなるのでご注意ください。他のhtmlファイルなどは基本的にどのディレクトリに置いてもかまいません。
 ディレクトリにパスをかける FC2WEBでは、ディレクトリごとにパスをかけることが簡単にできるようになっています。パスをかけるにはまずパスをかけたいディレクトリの一番右端のパスをクリックします。
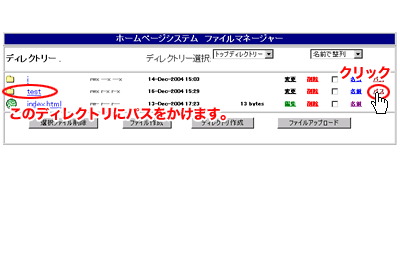 パスをクリックすると以下の画面が表示されます。追加したユーザー名・パスワードを入力して追加をクリックすると、パスがかかります。
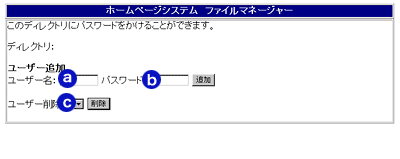 a.ユーザー名:アクセスを許可するユーザー名を決定します。
b.パスワード:パスワードを設定します。
c.ユーザー削除:作成したユーザーを削除します。
正常にパスがかかってるかどうかアクセスして確認してみましょう。正常にパスがかかっていれば、以下の画面が表示され、ユーザー名とパスワードを入力するとそのディレクトリにアクセスすることができるはずです。もしうまくいかない場合は、一度ユーザーを削除して再度ユーザを追加してみてください。
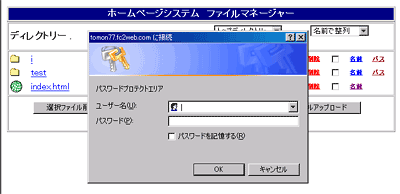 | 
