 マニュアル マニュアル |
 ホームページアップロード (ブラウザ編) ユーザー登録後にまずアカウントを有効にしなければなりません。登録するだけではすぐには使えませんがアカウントを有効にする方法はいたって簡単です。
トップページの左メニューのログインに登録した際に送られてきたメールに記載されているユーザー名とパスワードを入力してログインしてください。ログイン後のページがアカウントを有効にするためのページです。4桁の数字がならんでいますので、それとまったく同じ数字をテキストフィールドに入力してください。入力後確認をクリックするとアカウントが有効になります。
これでファイルのアップロードなどいろいろな作業が管理画面から行うことが出来るようになります。 (以下はサンプルの画像ですので、数字を入力する際は、実際にログインしたときに表示されるものを入力して下さい。)
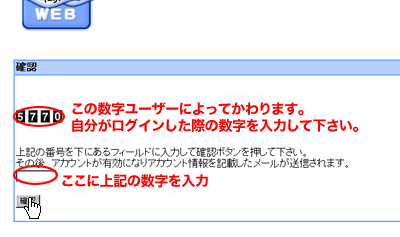 次にブラウザに登録した際に送られてきたメールに記載されているFTPサーバー名を確認してください。登録した日によってFTPサーバー名は変わります。もしわからない場合はパスワードの再発行を行って確認してください。(パスワード再発行メールにはFTPサーバー名も記載されいます。)
確認できましたら、ブラウザを立ち上げてサーバー名をブラウザのアドレスバーに入力してエンターキーを押してください。
(以下の画像はサンプルですので、実際にはメールに記載されているFTPサーバー名を入力して下さい)
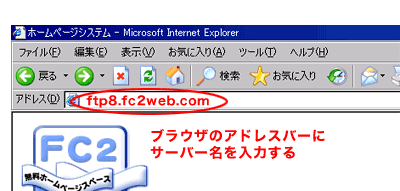 次にFTP接続ウィンドウが開きますので、ユーザー名とパスワードを入力して、ログオンボタンをクリックして下さい。もし何度もパスワードを入力が面倒なときはパスワードを保存のチェックボックスにチェックを入れてからログオンボタンをクリックしてください。
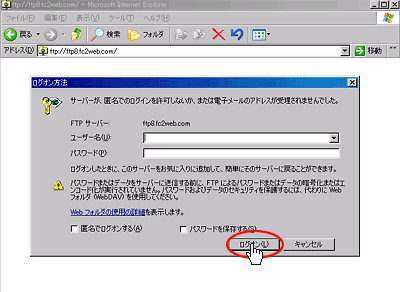 ※パスワードをコピーアンドペーストで貼り付けると余計なスペースが入りログインできなくなる場合があるので、直接入力して下さい。
ログイン後の画面には、1つのフォルダと1つのファイルがあります。iフォルダは携帯専用のフォルダですので、携帯用のファイルをアップロードするときはiフォルダの中にファイルをアップロードしてください。index.htmlは自分のホームページのトップページと置き換えてください。通常同じ名前のままアップロードすると上書きするかどうかきかれるますので、上書きを選択してください。
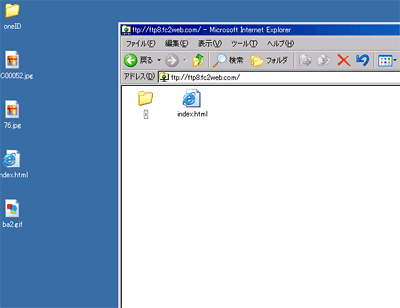 ファイルをアップロードするにはまず、アップロードしたいファイルを選択します。そして選択したまま(マウスの左クリックを押したまま)FTPのウィンドウまでもっていきます。FTPウィンドウ内までもってこれたら、右クリックを放します。(ドラッグ&ドロップ)
複数を同時にアップロードするには、シフトボタンを押しながら選択するか、マウスの左クリックを押しながら複数のファイルを選択してアップロードしてください。
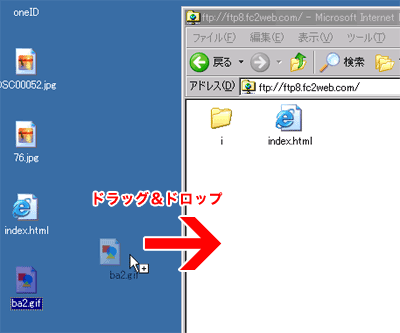 |

